프로그램 환경
Chocolately 설치
- Chocolatey는 Windows 운영 체제용 패키지 관리자입니다.
- 소프트웨어 설치, 업그레이드, 구성, 제거 등을 자동화하는 데 사용됩니다.
- Chocolatey는 Windows 환경에서 리눅스의 패키지 관리 시스템인 apt-get이나 yum과 유사한 역할을 합니다.
shell
# 1. PowerShell 권리자 권한 실행
# 2. PowerShell 정책 변경
Get-ExecutionPolicy
Set-ExecutionPolicy Unrestricted
# # 3. Chocolatey 설치 경로 지정: "C:\ProgramData\chocolatey" 기본 설치 경로: 생략 가능
# # - 시스템 변수 이름: ChocolateyInstall
# # - 시스템 변수 값(설치 경로): D:\Workspace\Chocolatey
# [System.Environment]::SetEnvironmentVariable("ChocolateyInstall", "D:\Workspace\Chocolatey", [System.EnvironmentVariableTarget]::Machine)
# $env:ChocolateyInstall
# 4. choco 설치: https://chocolatey.org/install
Set-ExecutionPolicy Bypass -Scope Process -Force; [System.Net.ServicePointManager]::SecurityProtocol = [System.Net.ServicePointManager]::SecurityProtocol -bor 3072; iex ((New-Object System.Net.WebClient).DownloadString('https://community.chocolatey.org/install.ps1'))
# 5. choco 버전
choco -v프로그램 설치 목록
- powershell-core
- microsoft-windows-terminal
- vscode
- git
- nodejs-lts
- speedscope
- wsl2
- docker-desktop
- dotnet-sdk
- k6
- dotnet tool
- dotnet-counters
- dotnet-trace
- dotnet-dump
- dotnet-gcdump
- dotnet-reportgenerator-globaltool
shell
# 1. Powershell-Core: https://community.chocolatey.org/packages/powershell-core/7.4.4#versionhistory
choco install powershell-core --version 7.4.4 -y
pwsh -v
# 2. Windows Terminal: https://community.chocolatey.org/packages?q=windows%20terminal
choco install microsoft-windows-terminal --version 1.20.11781 -y
wt -v
# 3. VSCode: https://community.chocolatey.org/packages?q=vscode
choco install vscode --version 1.91.1 -y
code -v
# VSCode 확장 도구
# - 개발 확장 도구
# - Remote Development: https://marketplace.visualstudio.com/items?itemName=ms-vscode-remote.vscode-remote-extensionpack
# - Docker: https://marketplace.visualstudio.com/items?itemName=ms-azuretools.vscode-docker
# - REST Client: https://marketplace.visualstudio.com/items?itemName=humao.rest-client
# - 편집 확장 도구
# - Markdown Preview Enhanced: https://marketplace.visualstudio.com/items?itemName=shd101wyy.markdown-preview-enhanced
# - Draw.io Integration: https://marketplace.visualstudio.com/items?itemName=ms-azuretools.vscode-docker
# - Paste Image: https://marketplace.visualstudio.com/items?itemName=mushan.vscode-paste-image
# 4. Git: https://community.chocolatey.org/packages/git
choco install git --version 2.45.2 -y
git -v
# 5. Node.js: https://community.chocolatey.org/packages/nodejs-lts
choco install nodejs-lts --version 20.16.0 -y
node -v
npm -v
# 6. speedscope: https://github.com/jlfwong/speedscope
npm install -g speedscope
speedscope -v
# 7. WSL2: https://community.chocolatey.org/packages?q=wsl2
# - Ubuntu 22.04 LTS
choco install wsl2 -y --version 2.0.0.20210721 --params "/Version:2 /Retry:true"
wsl -v
# 8. Docker Desktop: https://community.chocolatey.org/packages/docker-desktop
choco install docker-desktop -y --version 4.32.0
docker version
# 9. dotnet sdk: https://community.chocolatey.org/packages/dotnet-sdk/
choco install dotnet-sdk -y --version=8.0.303
choco install dotnet-sdk -y --version=8.0.100
dotnet --list-sdks
# 10. k6: https://community.chocolatey.org/packages/k6
choco install k6 --version=0.56.0
# 11. dotnet tools 설치: https://learn.microsoft.com/ko-kr/dotnet/core/diagnostics/tools-overview
dotnet tool install -g dotnet-counters --version 8.0.532401
dotnet tool install -g dotnet-trace --version 8.0.532401
dotnet tool install -g dotnet-dump --version 8.0.532401
dotnet tool install -g dotnet-gcdump --version 8.0.532401
dotnet tool install -g dotnet-reportgenerator-globaltool --version 5.3.7
dotnet tool list -gDocker Desktop
이미지 다운로드
shell
# nodejs
docker image pull node:22.5.1
docker image pull node:lts-alpine3.20
# dotnet
docker image pull mcr.microsoft.com/dotnet/runtime:8.0
docker image pull mcr.microsoft.com/dotnet/sdk:8.0
# dive
docker image pull wagoodman/dive:v0.12.0
# aspire-dashboard
docker image pull mcr.microsoft.com/dotnet/aspire-dashboard:8.0.0
# rabbitmq
docker image pull rabbitmq:3-management-alpine
# 이미지 목록
docker image ls
# REPOSITORY TAG IMAGE ID SIZE
# node 22.5.1 b966edc80bd3 1.11GB
# node lts-alpine3.20 e2997a3fdff8 133MB
# mcr.microsoft.com/dotnet/runtime 8.0 1ba50162b6e1 193MB
# mcr.microsoft.com/dotnet/sdk 8.0 00fecb4bf40a 858MB
# wagoodman/dive v0.12.0 cf2f0c72f085 51.7MB
# mcr.microsoft.com/dotnet/aspire-dashboard 8.0.0 7215e173cdf4 180MB
# rabbitmq 3-management-alpine 1076874ab9eb 178MB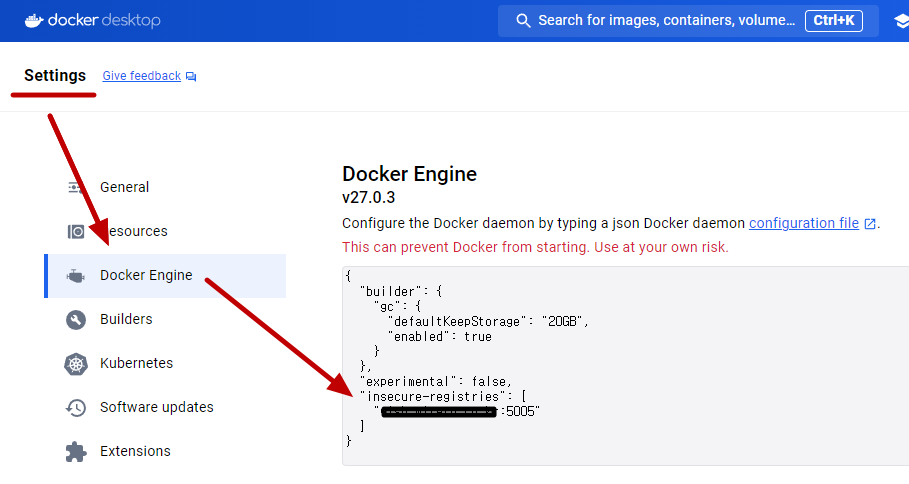
json
{
"insecure-registries": [
"http://xxx.xxx.co.kr:5005"
]
}shell
# info 명령으로 insecure-registries 설정을 확인할 수 있습니다.
docker info
Server:
Insecure Registries:
xxx.xxx.co.kr:5005WSL2
Ubuntu 다운로드
| 버전 | 이미지 파일 |
|---|---|
| 24.04 LTS Noble Numbat | ubuntu-noble-wsl-amd64-wsl.rootfs.tar.gz |
| 22.04 LTS jammy jellyfish | ubuntu-jammy-wsl-amd64-wsl.rootfs.tar.gz |
| 20.04 LTS focal fossa | ubuntu-20.04-server-cloudimg-amd64-wsl.rootfs.tar.gz |
| 18.04 LTS bionic beaver | ubuntu-18.04-server-cloudimg-amd64-wsl.rootfs.tar.gz |
Ubuntu 22.04 LTS 설치
powershell
# 폴더 생성: 경로는 필요에 따라 조정하실 수 있습니다.
#
# D:\Workspace\wsl\Ubuntu\22.04
# \Volume
# WSL 머신 데이터 파일
# \Release
# ubuntu-jammy-wsl-amd64-wsl.rootfs.tar.gz
mkdir -p D:\Workspace\wsl\Ubuntu\22.04\Volume
mkdir -p D:\Workspace\wsl\Ubuntu\22.04\Release
# 설치: --import {Distro 이름} {Distro 데이터 파일 위치} {Distro 파일} [옵션]
wsl --import ubuntu22.04 `
D:\Workspace\wsl\Ubuntu\22.04\Volume `
D:\Workspace\wsl\Ubuntu\22.04\Release\ubuntu-jammy-wsl-amd64-wsl.rootfs.tar.gz `
--version 2
# 목록: --list, -l [옵션], --verbose, -v
wsl -l -v
NAME STATE VERSION
* ubuntu22.04 Stopped 2
# 실행: --distribution, -d
wsl # 기본 distribution 실행
wsl -d ubuntu22.04 # 특정 distribution 실행
# 버전 확인
root@{호스트}:~# lsb_release -a
No LSB modules are available.
Distributor ID: Ubuntu
Description: Ubuntu 22.04.4 LTS
Release: 22.04
Codename: jammy
# root 암호 변경
root@{호스트}:~# passwd
# 나오기
root@{호스트}:~# exitshell
#
# 추가 명령 이해
#
# 종료: --terminate, -t
wsl -t ubuntu22.04
wsl -l -v
# NAME STATE VERSION
# * ubuntu22.04 Stopped 2
# 제거: --unregister
wsl --unregister ubuntu22.04Ubuntu 계정 생성
{계정}은
hello로 진행합니다.
shell
# root 계정에서 계정 생성
# - 계정: hello
root@{호스트}:~# adduser {계정}
# 계정 생성 확인
root@{호스트}:~# ls /home
# 계정 접속 테스트
{계정}@{호스트}:~$ su - {계정}Ubuntu 기본 계정
shell
# 로그인 기본 계정: /etc/wsl.conf 파일을 생성한다
root@{호스트}:~# cat << EOF | sudo tee /etc/wsl.conf
[user]
default = {계정}
EOF
# sudo 권한
root@{호스트}:~# usermod -aG sudo {계정}
# 계정 설정 테스트: ubuntu을 재시작해야 합니다.
root@{호스트}:~# exit
wsl -t ubuntu22.04
wsl -d ubuntu22.04
# 계정 로그인: --user, -u
# 기본 계정 로그인
wsl -d ubuntu22.04
# root 계정 로그인
wsl -d ubuntu22.04 -u root
# 특정 계정 로그인
wsl -d ubuntu22.04 -u {계정}
# sudo 권한 확인
{계정}@{호스트}:~$ id
uid=1000({계정}) gid=1001({계정}) groups=1001({계정}),27(sudo)WSL2 기본 가상화 지정
shell
# 기본: --set-default, -s
wsl -s ubuntu22.04
# 기본 확인
wsl -l -v
NAME STATE VERSION
* ubuntu22.04 Running 2
ubuntu24.04 Running 2WSL2 파일 공유
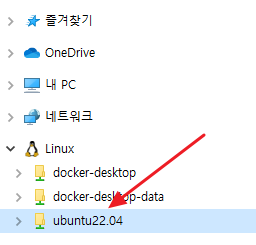
shell
# 윈도우 -> WSL
\\wsl$ # 윈도우 탐색기에서 입력
# 윈도우 <- WSL
{계정}@{호스트}:~$ mount -l
{계정}@{호스트}:~$ cd /mnt
{계정}@{호스트}:~$ ls -al
c d e wsl wslg
{계정}@{호스트}:~$ cd /mnt/c # 윈도우 C:\ 드라이브
{계정}@{호스트}:~$ ls -alWSL2 자원 설정
%USERPROFILE%\.wslconfig- 파일이 존재하지 않으면 .wslconfig 파일을 생성합니다.
- Advanced settings configuration in WSL
[wsl2]
memory=16GB
processors=8
swap=0
localhostForwarding=trueWSL2 Docker 통합
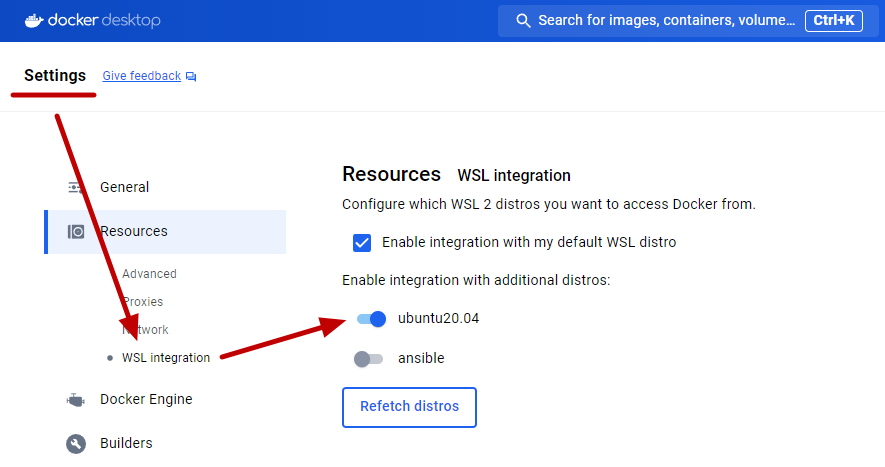
SSH
SSH 서버(WSL2 Ubuntu 서버)
shell
# 1. 시스템에 대한 모든 호스트 키를 생성합니다
{계정}@{호스트}:~$ sudo ssh-keygen -A
# /etc/ssh/에서 생성된 호스트 키를 확인할 수 있습니다.
# root@{호스트}:~# ls /etc/ssh/ -al
# ssh_host_dsa_key
# ssh_host_dsa_key.pub
# ssh_host_ecdsa_key
# ssh_host_ecdsa_key.pub
# ssh_host_ed25519_key
# ssh_host_ed25519_key.pub
# ssh_host_rsa_key
# ssh_host_rsa_key.pub
# 2. ssh 접속시 암호 입력
{계정}@{호스트}:~$ sudo vi /etc/ssh/ssh_config
PasswordAuthentication yes
# Port 22 포트
# PermitRootLogin yes root 허용
# PubkeyAuthentication yes 공개키 인증
# PasswordAuthentication yes 암호 인증
# PermitEmptyPasswords no 빈 암호 제외
# 3. openssh-server 설치 및 재시작
sudo apt-get update
sudo apt-get install openssh-server -y
sudo service --status-all | grep ssh
sudo service ssh restart
sudo service ssh status
# 4. IP 확인
# 172.19.115.61: {WSL 가상화 ip}
ip a
1: lo: <LOOPBACK,UP,LOWER_UP> mtu 65536 qdisc noqueue state UNKNOWN group default qlen 1000
link/loopback 00:00:00:00:00:00 brd 00:00:00:00:00:00
inet 127.0.0.1/8 scope host lo
valid_lft forever preferred_lft forever
inet6 ::1/128 scope host
valid_lft forever preferred_lft forever
2: eth0: <BROADCAST,MULTICAST,UP,LOWER_UP> mtu 1500 qdisc mq state UP group default qlen 1000
link/ether 00:15:5d:12:89:dd brd ff:ff:ff:ff:ff:ff
inet 172.19.115.61/20 brd 172.19.127.255 scope global eth0
valid_lft forever preferred_lft forever
inet6 fe80::215:5dff:fe12:89dd/64 scope link
valid_lft forever preferred_lft foreverSSH 클라이언트(윈도우 CLI)
shell
# 1. WSL 서버: Home 디렉토리에 .ssh 폴더가 없으면 생성
ssh {계정}@{WSL 가상화 IP}
mkdir ~/.ssh
ls -al
# 2. 윈도우: SSH 키 생성(RSA 기반 형식으로 키 만들기)
# - $env:USERPROFILE\.ssh\id_rsa
# - $env:USERPROFILE\.ssh\id_rsa.pub
ssh-keygen
# 3. 윈도우: SSH Public 키 내용 복사
type $env:USERPROFILE\.ssh\id_rsa.pub | ssh {계정}@{WSL 가상화 IP} "cat >> .ssh/authorized_keys"
# 4. 윈도우: SSH 접속
ssh {계정}@{WSL 가상화 IP}
# 5. 키 등록 확인
cd .ssh
cat authorized_keysVitepress 사이트 생성
shell
# https://vitepress.dev/ko/guide/getting-started
# 0. Node.js 18버전 이상 설치
npm show vitepress versions
npm show vitepress version
# 1. VitePress 설치
# - 이전 명령: npm install --save-dev vitepress
# -D = --save-dev
# - 특정 버전 설치: npm add -D vitepress@1.5.0
npm add -D vitepress
# - 생성 파일
# ├─ node_modules
# │ └─ ...
# ├─ package.json
# └─ package-lock.json
# 2. VitePress 프로젝트 초기화
npx vitepress init
┌ Welcome to VitePress!
│
◇ Where should VitePress initialize the config? # 현재 경로
│ ./
│
◇ Site title: # 사이트 제목
│ Beyond Code
│
◇ Site description: # 사이트 설명
│ VOC |> DDD |> Architecture
│
◇ Theme: # 사이트 테마
│ Default Theme + Customization
│
◇ Use TypeScript for config and theme files? # TypeScript 지원
│ Yes
│
◇ Add VitePress npm scripts to package.json? # 빌드를 위한 스크립트 추가
│ Yes
│
└ Done! Now run npm run docs:dev and start writing.
# - 생성 파일
# ├─ .vitepress
# │ ├─ theme
# │ │ ├─ index.ts
# │ │ └─ style.css
# │ └─ config.js
# │
# ├─ node_modules
# │ └─ ...
# │
# ├─ api-examples.md
# ├─ markdown-examples.md
# ├─ index.md
# │
# ├─ package.json
# └─ package-lock.json
# 3. VitePress 빌드
npm run docs:devChocolately 주요 명령
shell
#
# choco 패키지 설치
#
choco install {패키지 이름} -y
choco install {패키지 이름} -y --version {버전}
choco install {패키지 이름} -y --force --force-dependencies
# 오프라인 설치
# - 패키지 다운로드: https://community.chocolatey.org/packages
choco install --source "C:\path\to\package.nupkg"
#
# choco 패키지 목록
#
choco list
choco list {패키지 이름}
choco list -i # --include-programs
#
# choco 패키지 업그레이드
#
choco upgrade chocolately
# 모든 패키지 업그레이드
choco upgrade all # 모든 패키지
choco upgrade all --except "'skype,conemu'" # 특정 패키지 제외
# 특정 패키지 업그레이드
choco upgrade notepadplusplus # 1개 패키지
choco upgrade notepadplusplus googlechrome atom 7zip # N개 패키지
choco upgrade nodejs.install --version 0.10.35
#
# choco 패키지 정보
#
choco info {패키지 이름}
#
# choco 패키지 제거
#
choco uninstall all # 모든 패키지
choco uninstall git # 패키지
choco uninstall ruby --version 1.8.7.37402 # 패키지 특정 버전
choco uninstall nodejs.install --all-versions # 패키지 모든 버전
#
# choco 제거
# 폴더 삭제
Remove-Item -Recurse -Force $env:ChocolateyInstall
# 환경 변수 삭제: ChocolateyInstall
# Path 변수 값 삭제: ChocolateyInstall 변수 값 경로 삭제